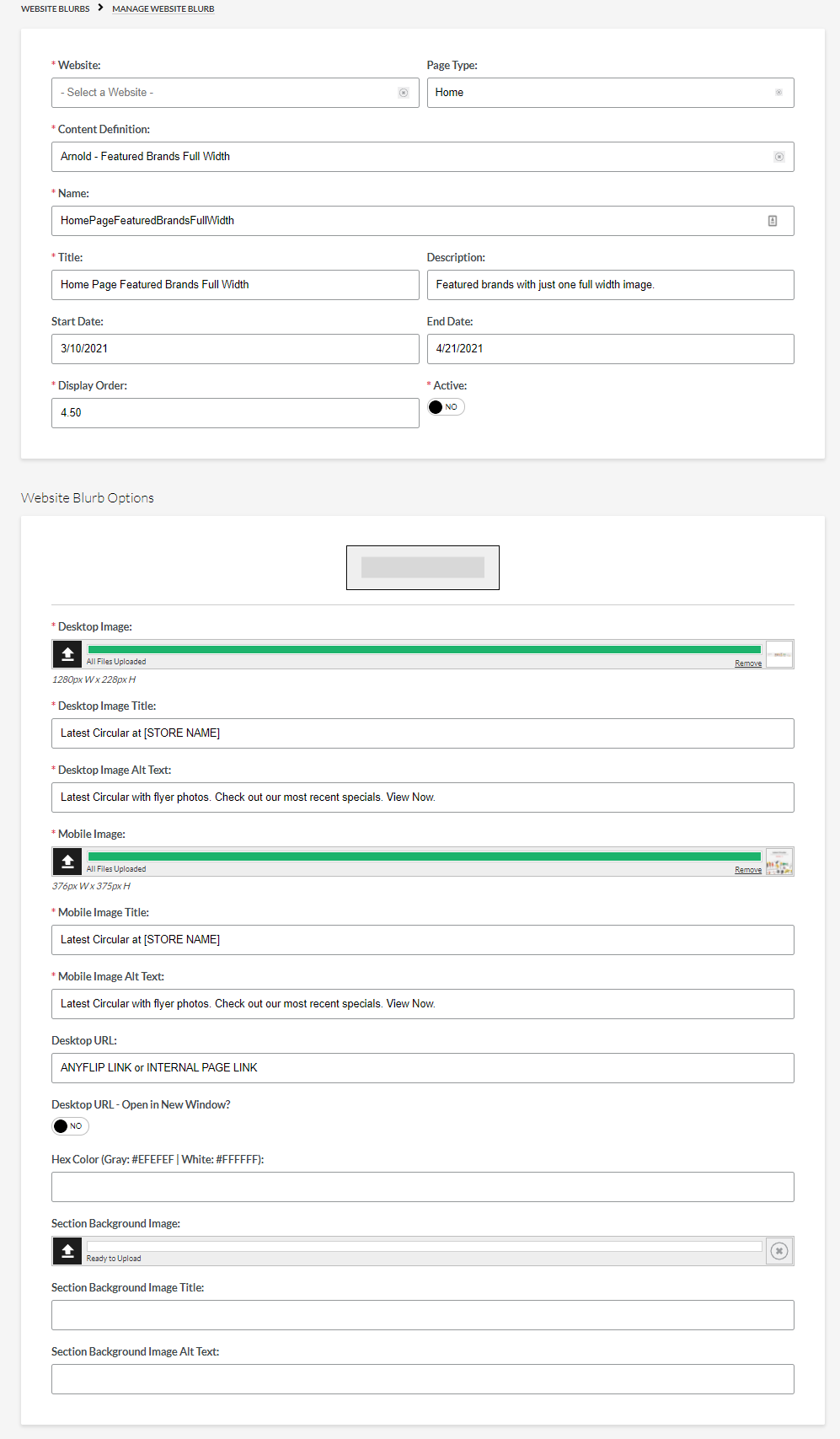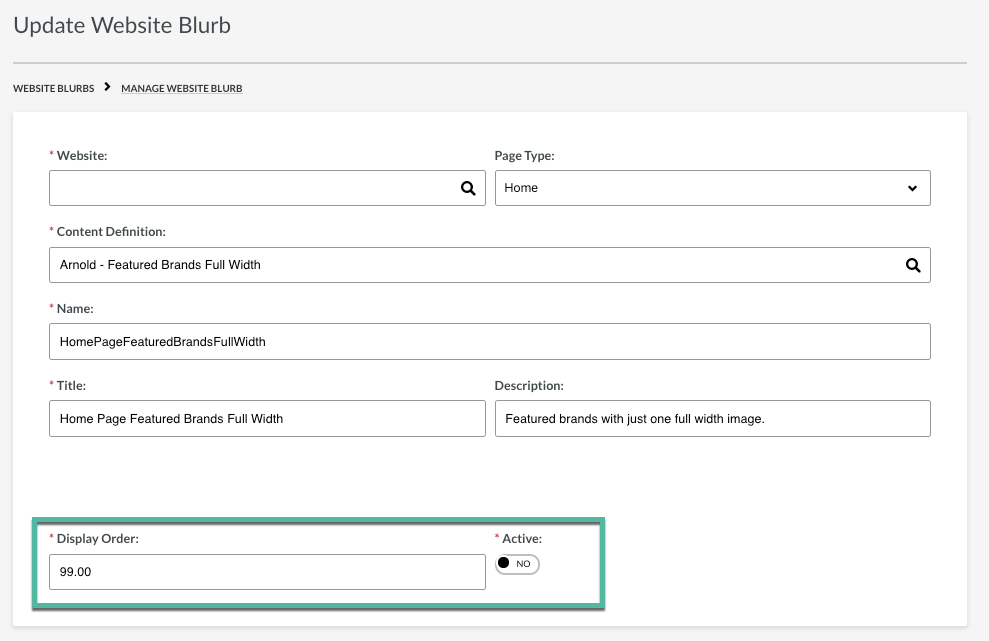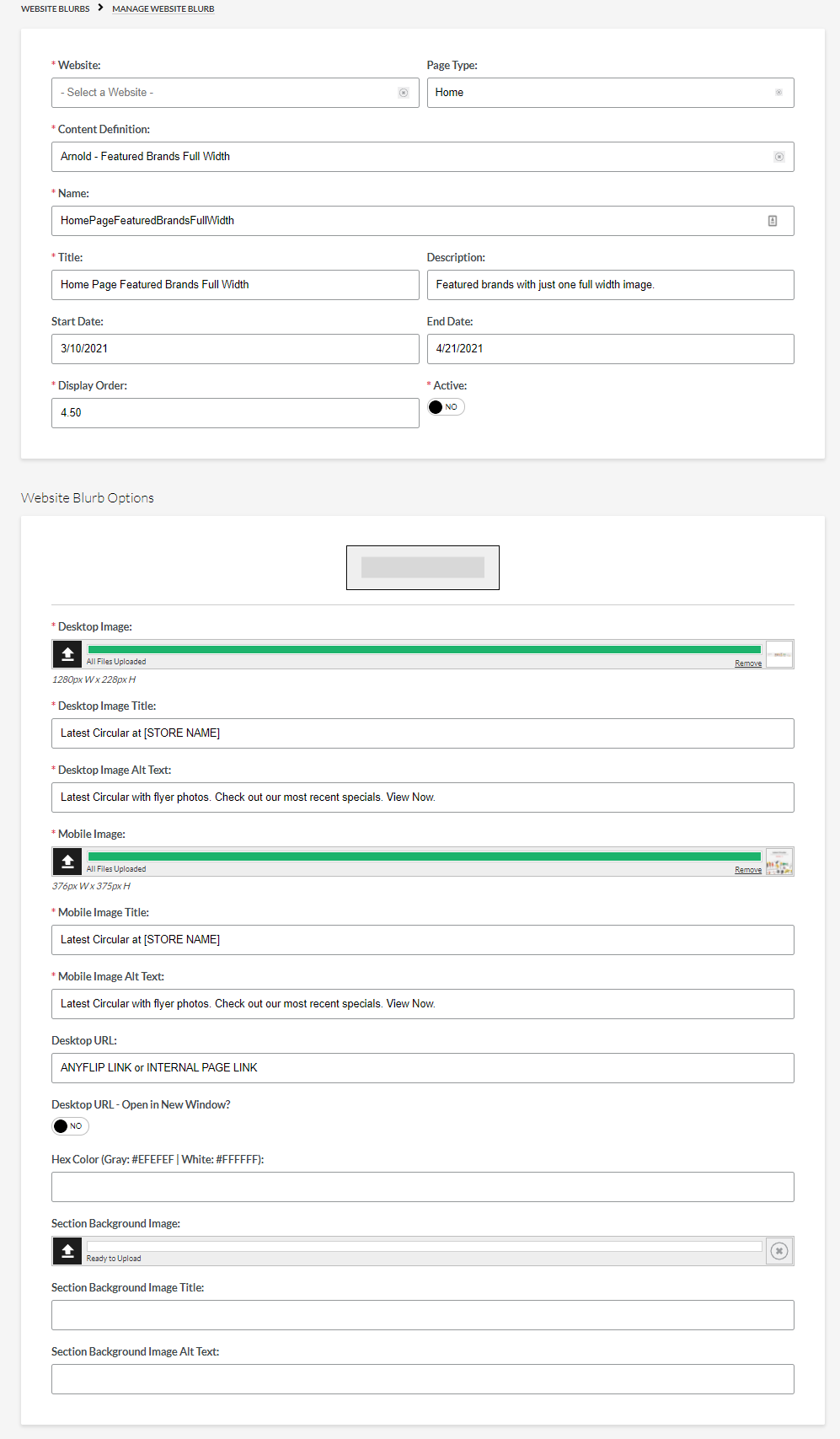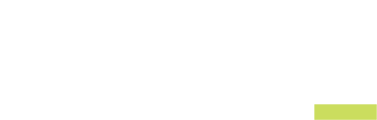Adding a Circular to Your Home Page
This article is for Full Admin users who are able to edit their homepage through Website Blurbs
- Follow the link and save the images to your computer
- The long one is for full width blurbs
- The box shaped one is for mobile images
- Log into your MOCE Admin site and go to Website Blurbs
- Please note, you are not going to create a new blurb. You are going to edit an existing blurb.
- Expand the results per page to 100 (or more) - and then click 'Go'

- Find an unused blurb - the best option is titled "Home Page Feature Brands Full Width." (You may have two available)
- Click on the pencil icon to edit your blurb

- Display Order - you need to choose where you want the blurb to appear on your website
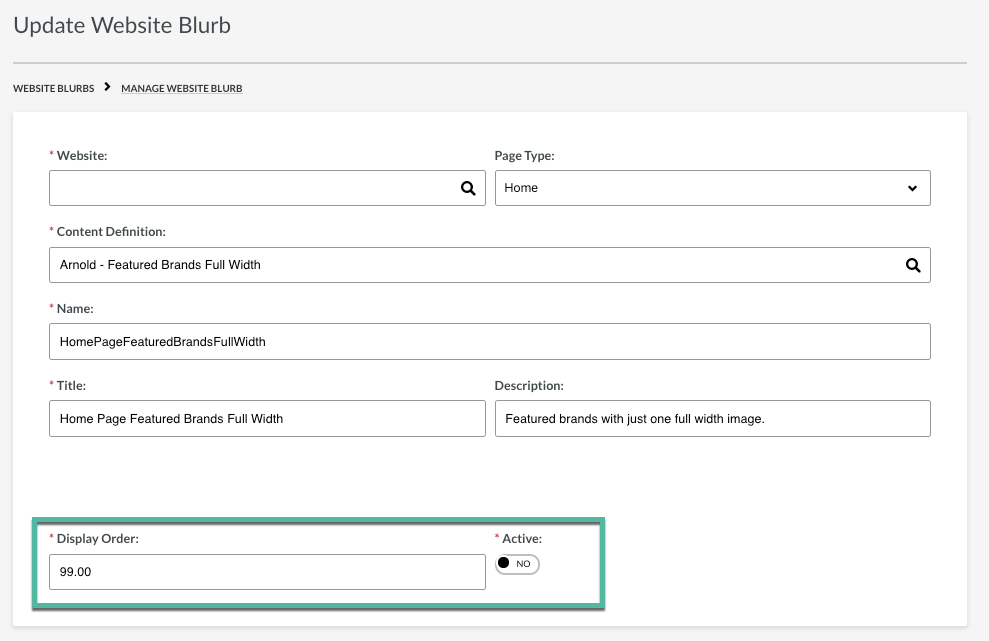
- Instead of rearranging your active blurbs, all you need to do is "sandwich" your circular blurb by using the decimal points
- For example, if you want your circular to appear below 'Featured Product - 4.10' and 'Featured Deals - 5.10' you should use 4.5 as your display order so that it is "sandwiched" after the featured product and before the featured deals

- Slide the button so that your blurb will be active - 'YES'
- WEBSITE BLURB OPTIONS (Steps to Complete)
- Desktop Image - Upload the long picture
- Desktop Image Title - Provide a title for the image
- Copy & paste the below, make sure to change the store name
- Latest Circular at [STORE NAME]
- Desktop Image Alt Text - You can use the same title as above
- Copy the below
- Latest Circular with flyer photos. Check out our most recent specials. View Now.
- Mobile Image - Upload the square(ish) image from above
- Mobile Image Title - Use the same title you provided for the desktop
- Copy & paste the below, make sure to change the store name
- Latest Circular at [STORE NAME]
- Mobile Image Alt Text - Use the same image you provided for the desktop
- Copy the below
- Latest Circular with flyer photos. Check out our most recent specials. View Now.
- Desktop URL - paste your flipbook URL into this field
- If you do not have a flipbook URL and created a promotions page instead
- Paste your page URL into the field
- Don't forget to place the slash / first!
- i.e.


- Desktop URL - Open in New Window? - Slide the button to 'YES'
- Hex Color - Not Needed
- Section Background Image - Not Needed
- Section Background Image Title - Not Needed
- Section Background Image Alt Text - Not Needed
- SAVE CHANGES - Once saved the blurb goes live immediately
- Don't forget to inactivate the blurb when the promotional period is over or set the start & end active date.