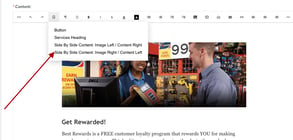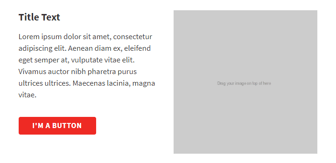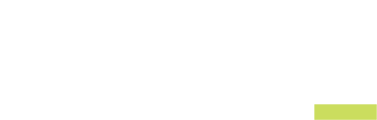- MOCE & oDash Knowledge Base
- MOCE - Editing
-
Login to MOCE
-
Ship-to-Store Information
-
Let Us Help
-
Update Promotions & Pricing
-
MOCE - Editing
- Logging into your MOCE Admin
- Pages - Create and Edit ( Standard + )
- Blurbs - Editing ( Standard +)
- FAQ - ( Standard + )
- Galleries - Create, Edit and Maintain
- Resources - Create, Edit, & Maintain
- Store Locations - Editing and Adding
- Sales Order Module
- Menu (Navigation - Footer & Header)
- Contact Us
- Member & User Modules
- Employment - Create, Edit, & Maintain
- Directory Listing
-
Reports
-
MOCE Subscription
-
Pick N Pack Mobile App
-
MOCE - Release Notes
-
ōDash
-
ōDash FAQ
-
oDash New Features
-
MOCE - Popular Topics
-
Do it Best Internal
-
JH Program Mgrs
-
MOCE Professional Plan Resources
-
New Features
-
MOCE - Onboarding
-
MOCE Information
-
MOCE Updates
-
Solutions to Scale
-
Internal
Adding Side by Side Columns (WYSIWYG)
Use the "Custom Elements" menu item to add Side by Side columns in your pages. Image/Text or Text/Image
When you are in the "Pages" section, and you are working directly in a page, you can add a "Side by Side Content" by clicking first on the "Custom Elements" menu item in the menu item bar, then clicking on either "Side by Side Content" in the pull down menu:
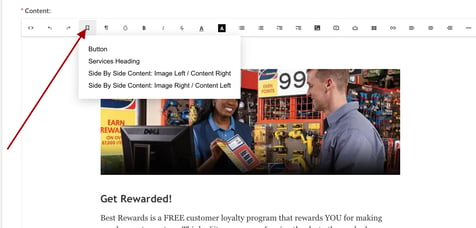
- Image Left and Text Right? Pick that option and begin replacing text and dropping images.
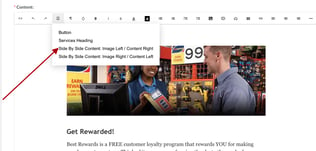
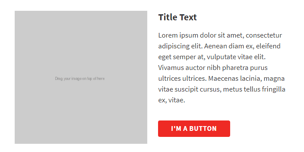
- Text Left and Image Right? Pick that option and begin replacing text and dropping images.