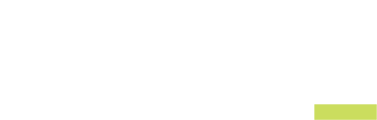-
Login to MOCE
-
Ship-to-Store Information
-
Let Us Help
-
Update Promotions & Pricing
-
MOCE - Editing
- Logging into your MOCE Admin
- Pages - Create and Edit ( Standard + )
- Blurbs - Editing ( Standard +)
- FAQ - ( Standard + )
- Galleries - Create, Edit and Maintain
- Resources - Create, Edit, & Maintain
- Store Locations - Editing and Adding
- Sales Order Module
- Menu (Navigation - Footer & Header)
- Contact Us
- Member & User Modules
- Employment - Create, Edit, & Maintain
- Directory Listing
-
Reports
-
MOCE Subscription
-
Pick N Pack Mobile App
-
MOCE - Release Notes
-
ōDash
-
ōDash FAQ
-
oDash New Features
-
MOCE - Popular Topics
-
Do it Best Internal
-
JH Program Mgrs
-
MOCE Professional Plan Resources
-
New Features
-
MOCE - Onboarding
-
MOCE Information
-
MOCE Updates
-
Solutions to Scale
-
Internal
Epicor: How to display items on the website
Selecting items to display on the website:
If there are items that you do not want to display online, set the web flag, on the codes tab in IMU to “N”. If set to “Y”, then those items will appear on the web site.
Conditions to be met for an item to display on the website:
Please also note the following conditions will prevent an item from being displayed:
- The department, class or fineline of an item are blank
- A UPC that is not between 12 and 14 characters in length
- The item’s cost or retail are zero
- The item’s web flag, on the codes tab of IMU, is set to “N”
- Items do not have the DIB vendor (As shown in 3a) assigned to them
- Items which are set up with a prime vendor that is not the Do it Best vendor, then the primary UPC of the item must match the UPC shown for the item in the DIB member portal.