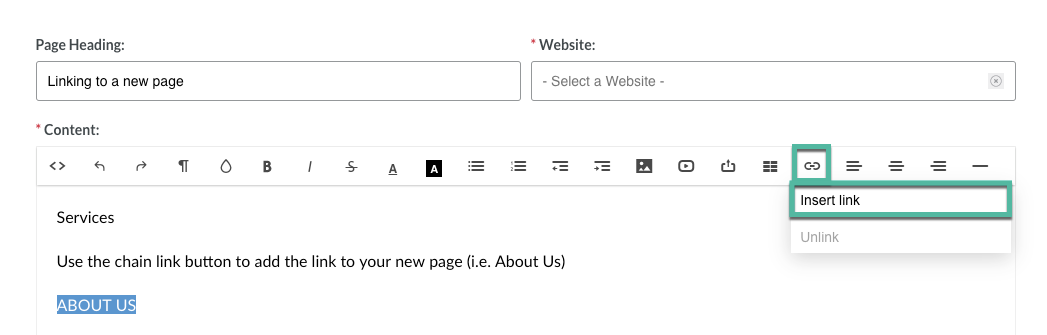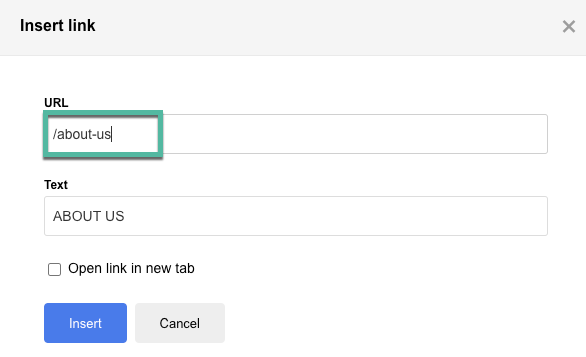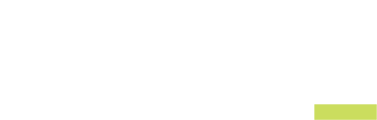- MOCE & oDash Knowledge Base
- MOCE - Editing
- Pages - Create and Edit ( Standard + )
-
Login to MOCE
-
Ship-to-Store Information
-
Let Us Help
-
Update Promotions & Pricing
-
MOCE - Editing
- Logging into your MOCE Admin
- Pages - Create and Edit ( Standard + )
- Blurbs - Editing ( Standard +)
- FAQ - ( Standard + )
- Galleries - Create, Edit and Maintain
- Resources - Create, Edit, & Maintain
- Store Locations - Editing and Adding
- Sales Order Module
- Menu (Navigation - Footer & Header)
- Contact Us
- Member & User Modules
- Employment - Create, Edit, & Maintain
- Directory Listing
-
Reports
-
MOCE Subscription
-
Pick N Pack Mobile App
-
MOCE - Release Notes
-
ōDash
-
ōDash FAQ
-
oDash New Features
-
MOCE - Popular Topics
-
Do it Best Internal
-
JH Program Mgrs
-
MOCE Professional Plan Resources
-
New Features
-
MOCE - Onboarding
-
MOCE Information
-
MOCE Updates
-
Solutions to Scale
-
Internal
How to Create a New Page - Part 2
This article is for Standard and above members adding a new page to their website.
Now that you have created a new page you need to link it to your website.
The page URL is found on the Pages module under 'Page Name (URL)'.
- Copy the URL
- Add the / symbol in front
- For example:
- /about-us

- /about-us
Option 1 - Linking the new page to your header menu
Option 2 - Linking the new page to your home page
Option 3 - Linking the new page from an existing page
OPTION 1 - LINKING THE NEW PAGE TO YOUR HEADER MENU
Go to 'Menus' in your navigation and click on the pencil icon to edit
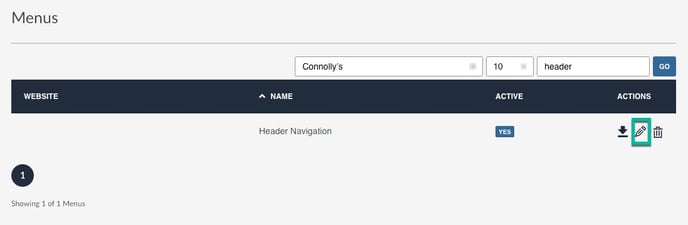
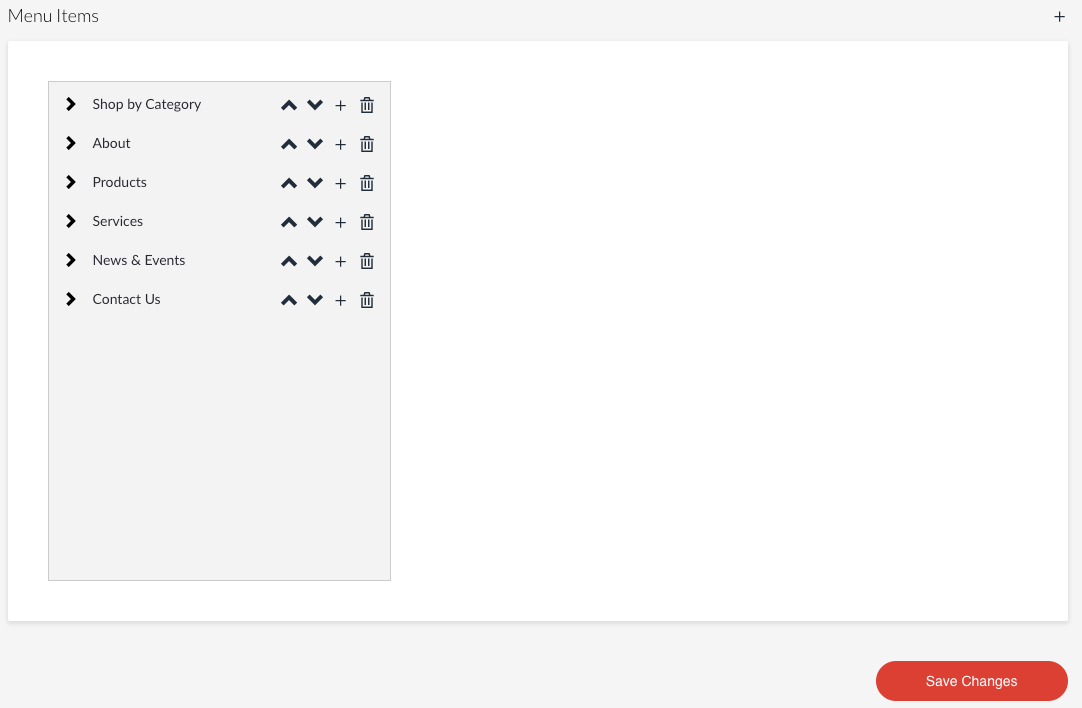
OPTION 2 - LINKING THE NEW PAGE TO YOUR HOMEPAGE
Go to 'Website Blurbs' and click the pencil icon next to the blurb you want to add the page link
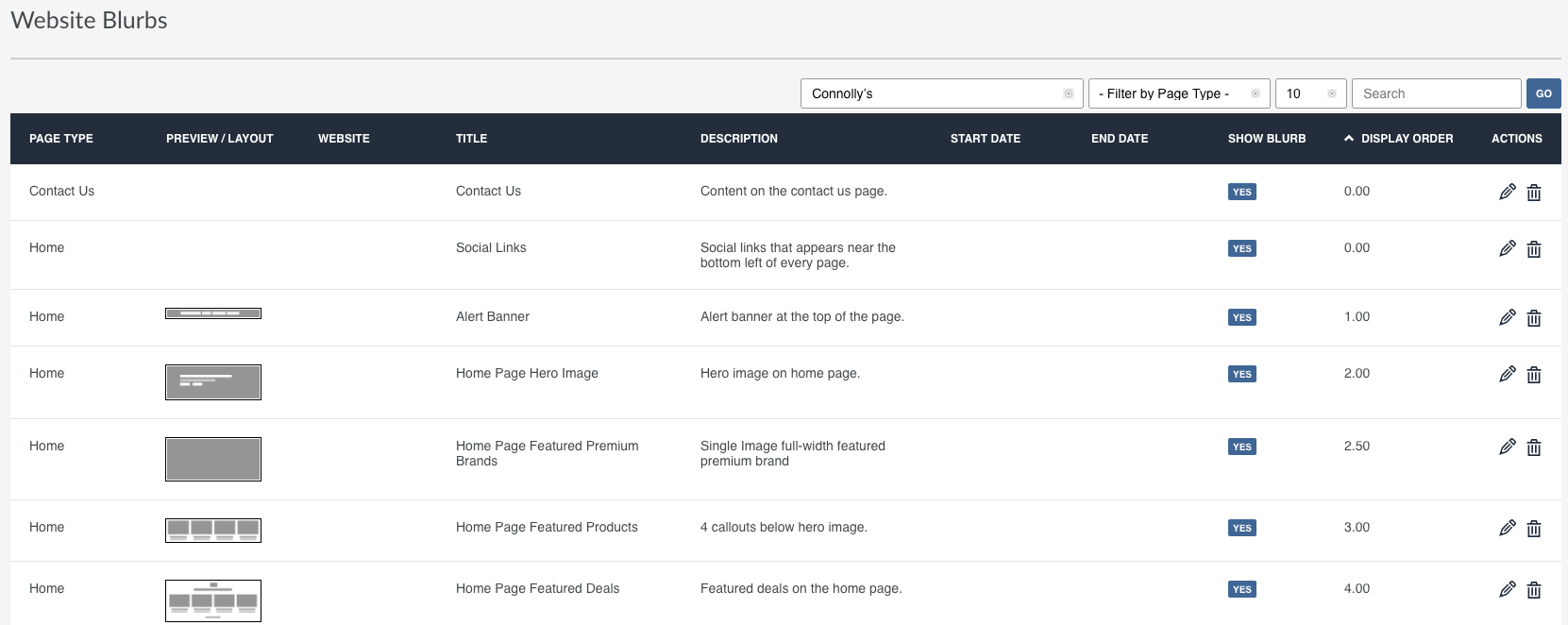

OPTION 3 - LINKING THE NEW PAGE FROM AN EXISTING PAGE
Go to 'Website Blurbs' and click the pencil icon next to the blurb you want to add the page link