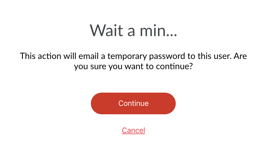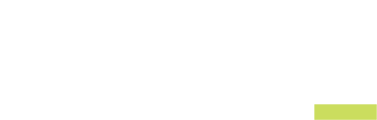This training guide is for Full Admin Users in the Users Module
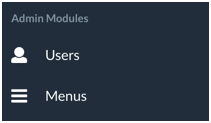

STEP ONE
1. Click on the red New+ button
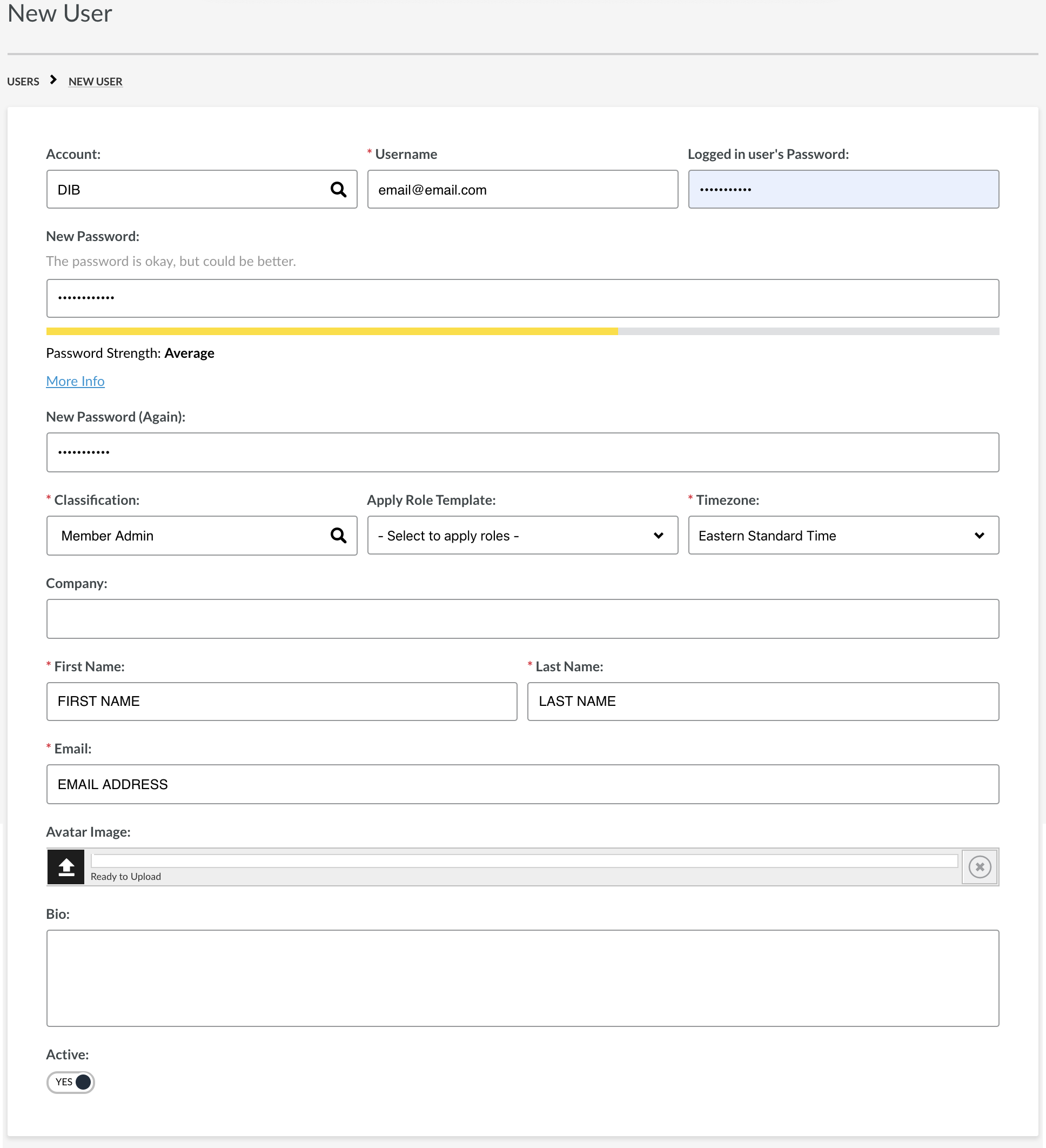
- Provide a Username
- Keep YOUR password in the 'Logged in user's Password:' field
- Create a New Password
- Enter in the New Password (Again)
- Type in 'M' into the 'Classification' field and select 'Member Admin'
- Select the Role for the new user
- Ability to view both the Sales and Ship-to-Store modules
- Ability to view only the Ship-to-Store module
- Use the dropdown menu to select the correct Timezone
- Company name is optional but is good practice to provide
- First Name
- Last Name
- No need to upload an Avatar or Bio
- The new user should be 'Active'
- Select 'No' to deactivate a user
CONTACT INFORMATION
- These fields are optional but are nice for the new user if you are able to complete on their behalf.
SAVE YOUR CHANGES!
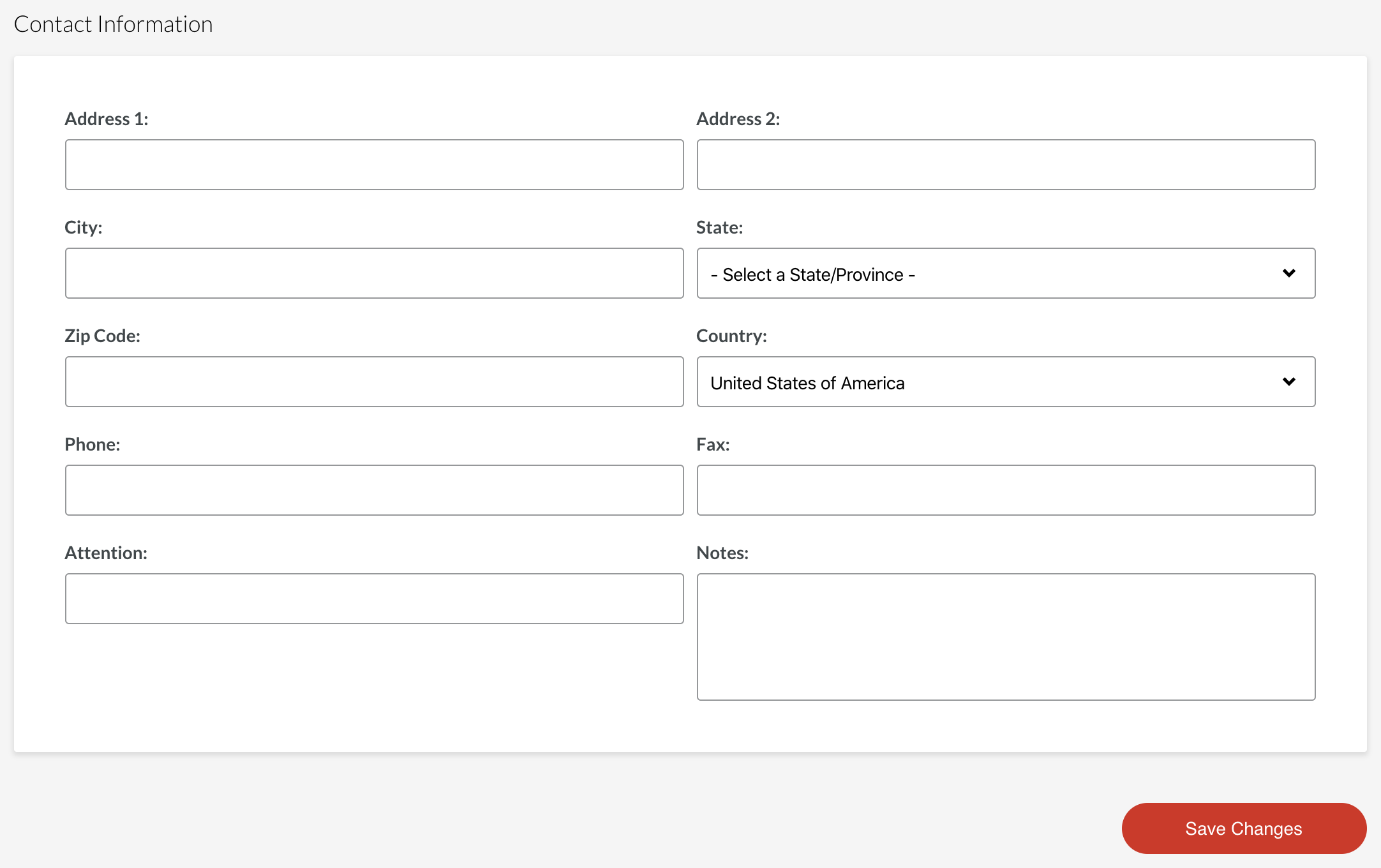
STEP 2
- Find the new user and click on the pencil icon in the Actions menu
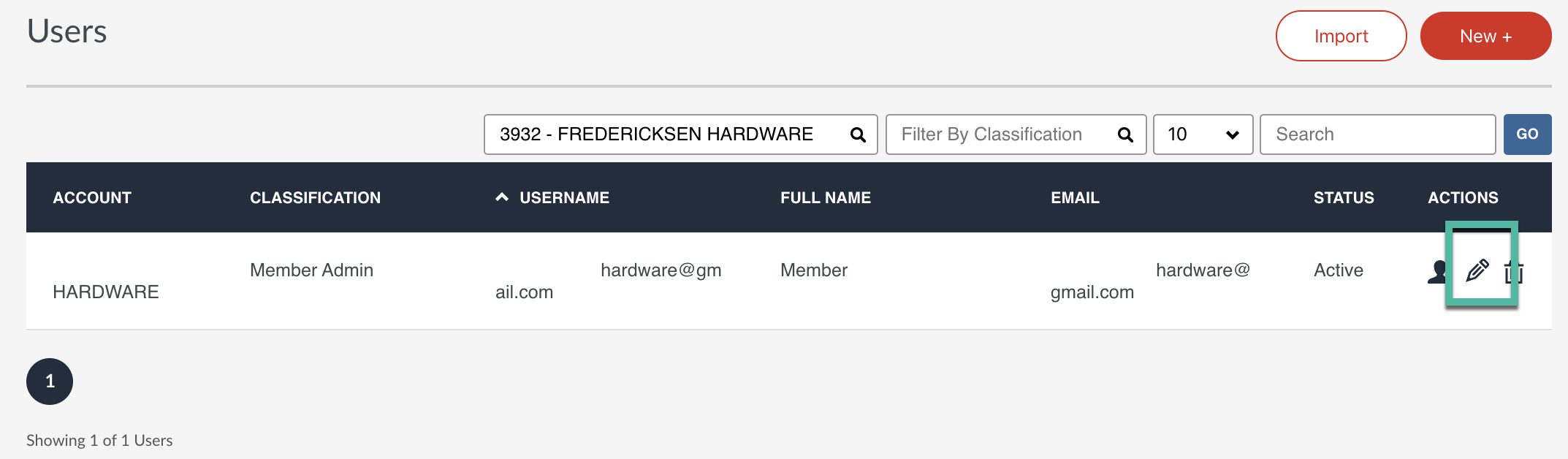
- If you want the user to be assigned to a specific location use the dropdown menu for 'Default Business Location'
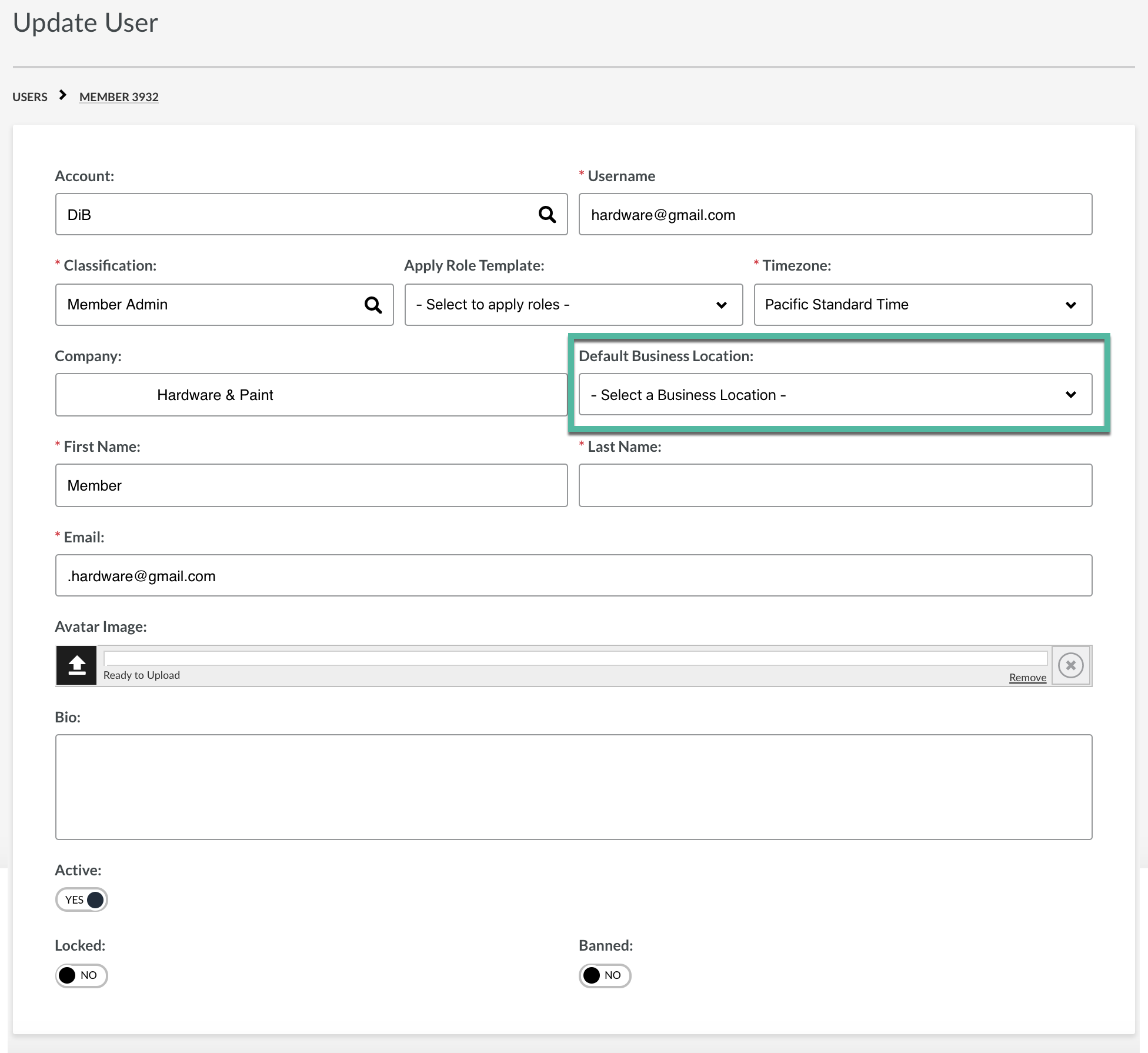
- Scroll down to Notification Subscriptions
- Click the + sign on the right side of your screen THREE times
- Use the magnifying glass icon to choose each notification
- STS Order Checked-In (this is a blind copy of the email to the customer when notifying them to pick up their order)
- Corporate Ship-to-Store Order - an email notification when a customer places their order on doitbest.com and picking it up at your location
- Member Sales Order Confirmation - an email notification when a customer places their ship-to-store order through your MOCE website
- Use the magnifying glass icon to choose each notification
- Click the + sign on the right side of your screen THREE times
- Save Your Changes
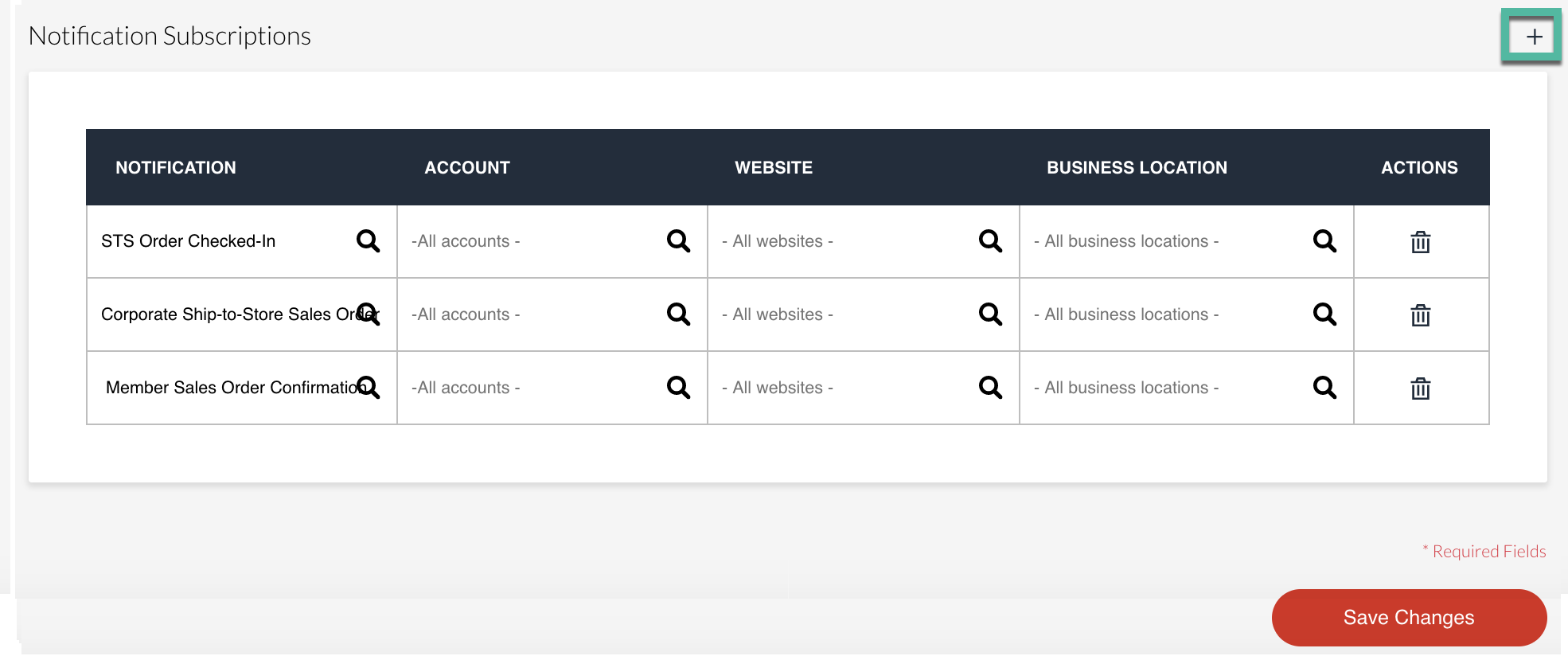
STEP 3
Notify the user of their email notifications either by sending them an email
YOU WILL NEED TO PROVIDE THE USER WITH THEIR LOGIN CREDENTIALS:
- USERNAME
- PASSWORD
- ADMIN URL
Or
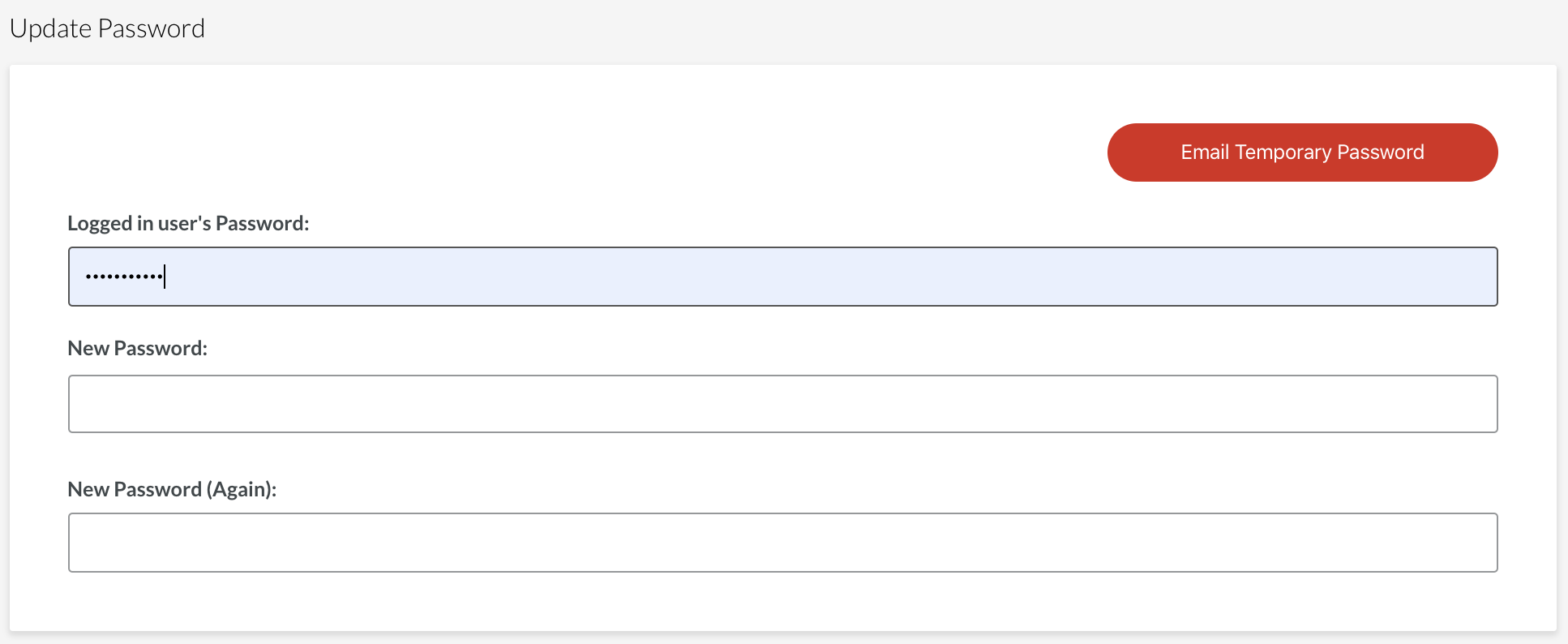
Go back into the user profile one last time by clicking on the pencil icon.
- Scroll down to the 'Update Password' section
- Enter YOUR password into the 'Logged in user's Password:' field
- Click the red 'Email Temporary Password
- A pop up will appear to make sure you want to reset the password
- Click Continue
- The user will receive an email confirmation with the admin url, their username, and temporary password as soon as success appears on your screen