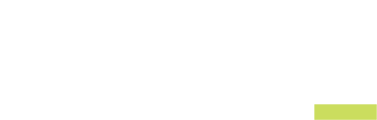This module is for all MOCE users.
Log into your admin website.
Click on the "Ship-to-Store Order" module.
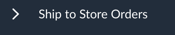
Under the Actions menu, click on the paper icon.
Note: Your Ship-to-Store details will appear on a new tab as a .pdf.
- Member - the store where your customer is picking up their order
- Member Location - the store number
- Web Order #
- This will either start with:
- 6790 - your customer purchased their items through doitbest.com
- Member Location - this is the number of your main store
- If you have multiple locations, the first four digits will relate to the main store number
- This will either start with:
- DiB Order #
- This is the ECOM number used by the DiB warehouse and trucking systems
- Date
- The date the order was placed
- Est. Delivery Date
- This is the date provided to your customer when checking out
- It is based upon the Store Location information based upon truck delivery days
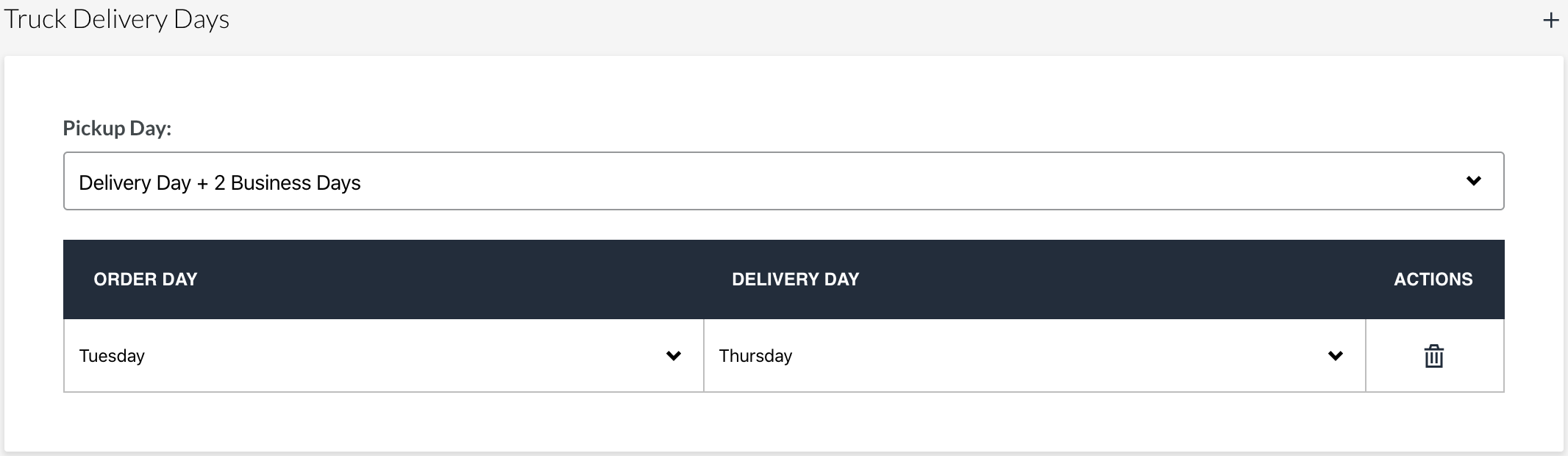
- Customer
- Total
- Actions
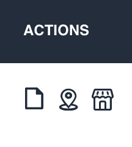
- View order
- Check in Order - when checked, this button will automatically send an email to your customer to let them know that their order is ready to be picked up
- Order Picked-Up - check this icon after your customer has picked up their order