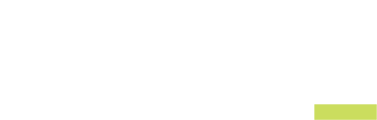- MOCE & oDash Knowledge Base
- Pick N Pack Mobile App
-
Login to MOCE
-
Ship-to-Store Information
-
Let Us Help
-
Update Promotions & Pricing
-
MOCE - Editing
- Logging into your MOCE Admin
- Pages - Create and Edit ( Standard + )
- Blurbs - Editing ( Standard +)
- FAQ - ( Standard + )
- Galleries - Create, Edit and Maintain
- Resources - Create, Edit, & Maintain
- Store Locations - Editing and Adding
- Sales Order Module
- Menu (Navigation - Footer & Header)
- Contact Us
- Member & User Modules
- Employment - Create, Edit, & Maintain
- Directory Listing
-
Reports
-
MOCE Subscription
-
Pick N Pack Mobile App
-
MOCE - Release Notes
-
ōDash
-
ōDash FAQ
-
oDash New Features
-
MOCE - Popular Topics
-
Do it Best Internal
-
JH Program Mgrs
-
MOCE Professional Plan Resources
-
New Features
-
MOCE - Onboarding
-
MOCE Information
-
MOCE Updates
-
Solutions to Scale
-
Internal
Pick N Pack App: Customer Order Process when customer is arrives at your store (Ready Tab)
After a customer has been notified that their ship-to-store order or their in-store pick up order is ready, use these steps to process the customer when they arrive at your store.
- Tap the App in your mobile device, then tap the "Ready" tab at the bottom of the screen
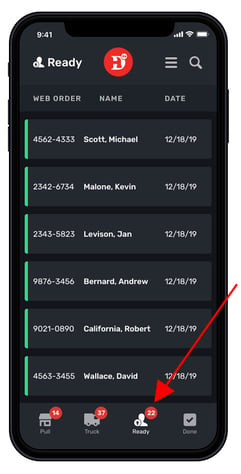
- Tap on the customer that is ready to pick up their order
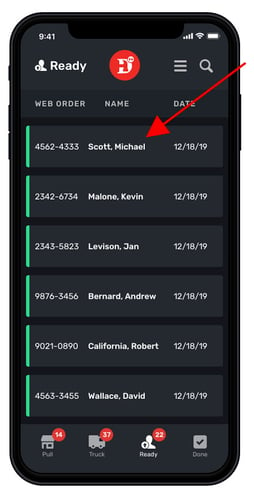
- Tap on the "GET SIGNATURE"
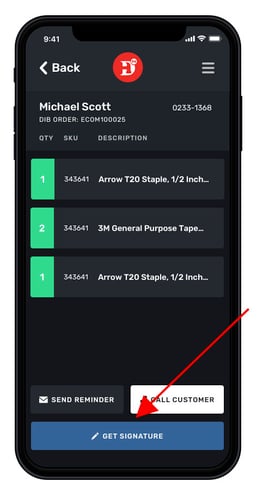
- Tap the "ID Checked" box after you have verified the customer's identification, acquire customer's signature in the line provided, finish your POS process for the items purchase, and then tap "DONE SIGNING"
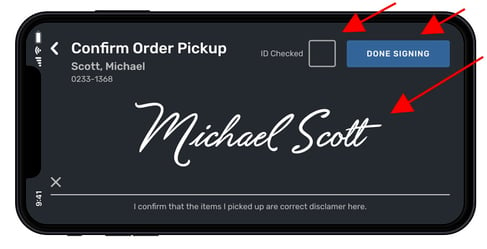
- Verify the order is complete by tapping on the "Done" tab and locating your customer's order
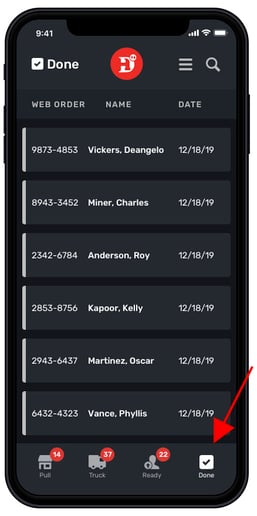
Check out a quick video tutorial on how to process an online order when your customer has arrived: