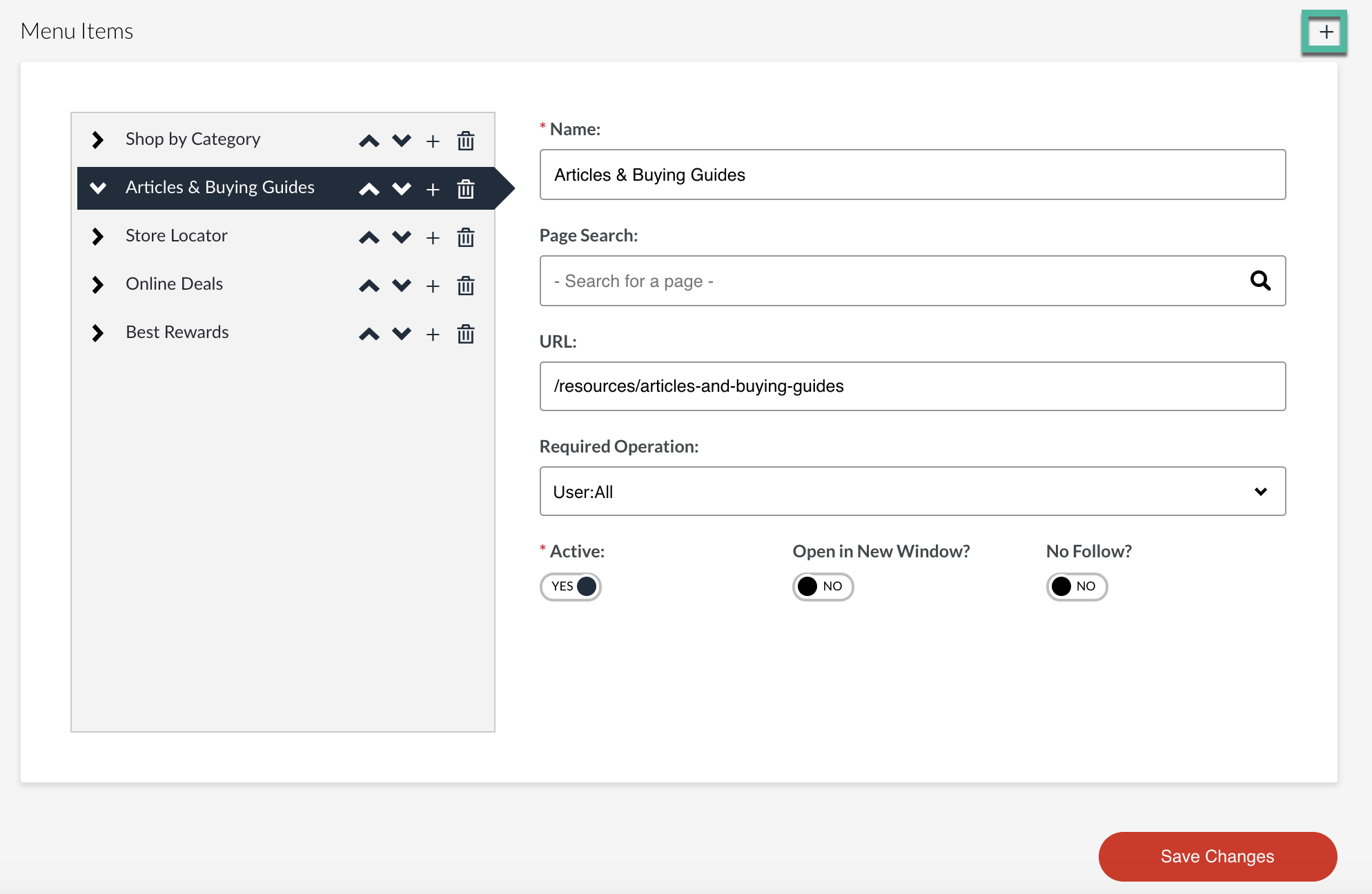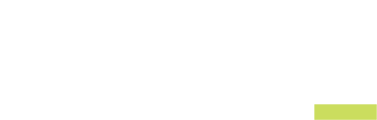- MOCE & oDash Knowledge Base
- MOCE - Editing
- Resources - Create, Edit, & Maintain
-
Login to MOCE
-
Ship-to-Store Information
-
Let Us Help
-
Update Promotions & Pricing
-
MOCE - Editing
- Logging into your MOCE Admin
- Pages - Create and Edit ( Standard + )
- Blurbs - Editing ( Standard +)
- FAQ - ( Standard + )
- Galleries - Create, Edit and Maintain
- Resources - Create, Edit, & Maintain
- Store Locations - Editing and Adding
- Sales Order Module
- Menu (Navigation - Footer & Header)
- Contact Us
- Member & User Modules
- Employment - Create, Edit, & Maintain
- Directory Listing
-
Reports
-
MOCE Subscription
-
Pick N Pack Mobile App
-
MOCE - Release Notes
-
ōDash
-
ōDash FAQ
-
oDash New Features
-
MOCE - Popular Topics
-
Do it Best Internal
-
JH Program Mgrs
-
MOCE Professional Plan Resources
-
New Features
-
MOCE - Onboarding
-
MOCE Information
-
MOCE Updates
-
Solutions to Scale
-
Internal
Resources - Step 3 - Linking Your Resource(s) to Your Website Header Navigation
This module is for Full Admin Users adding resources to their website menu
Option 1 - Adding to Header Navigation
- In your resource, scroll to the bottom to 'Page Information'
- Copy the Page Name

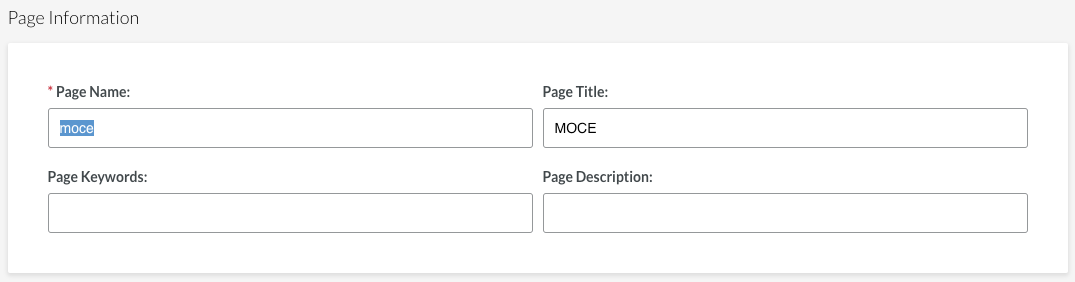
- In the left-side navigation scroll down to 'Menus'
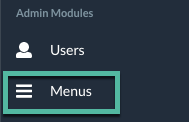
- Click on the pencil icon button next to Header Navigation
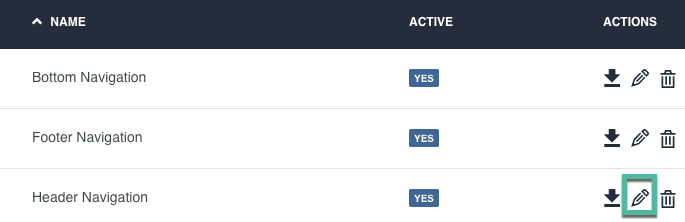
- Expand the Selection to add the resource to your header (i.e. Articles & Buying Guides)
- Click the + button next to that header
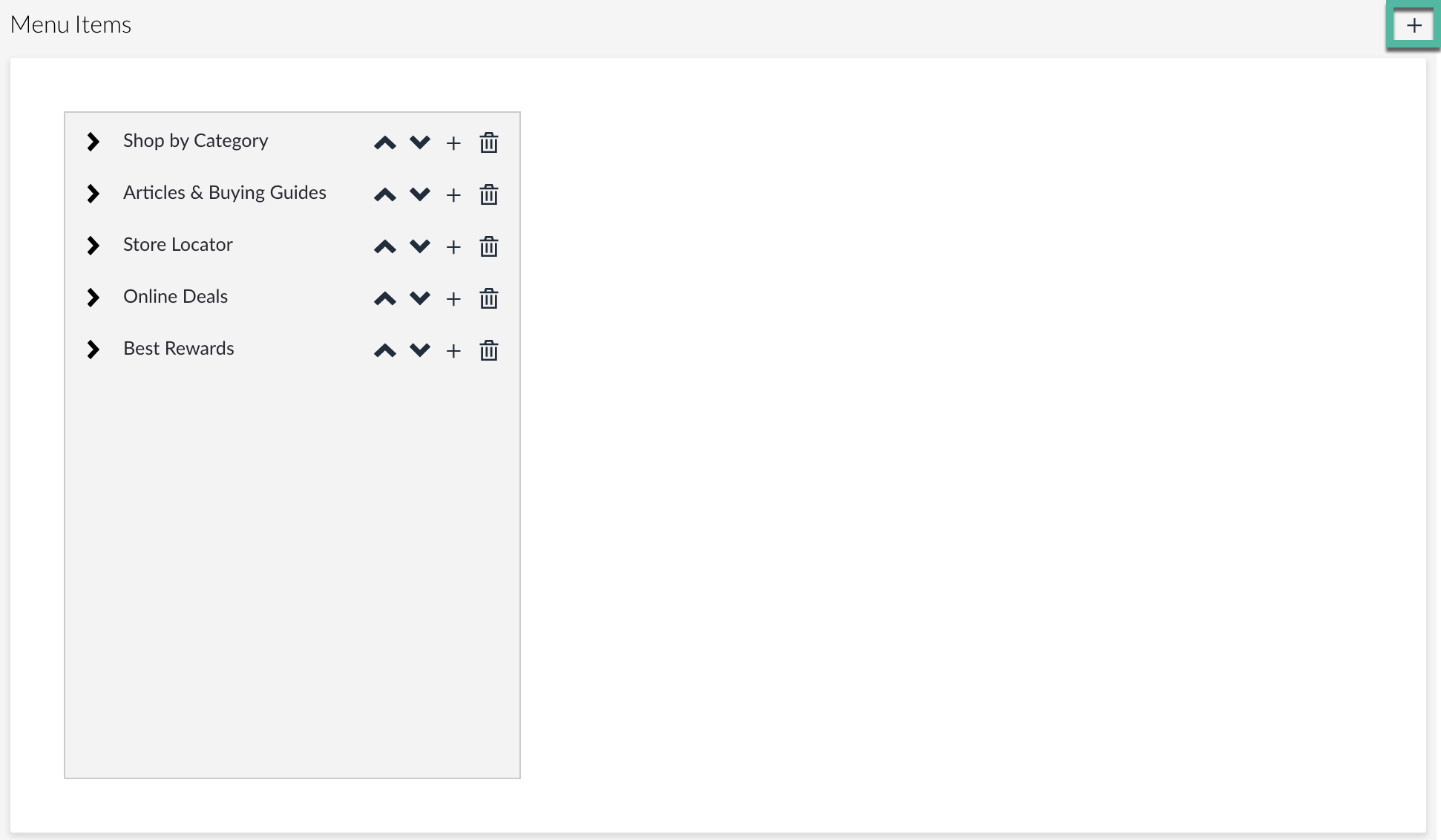
- 'New Item' will now be listed below
- Complete the fields on the right side:
- Name - This will be listed on your website
- Page Search
- If you created a category or page first, it will be listed in the dropdown menu
- i.e. Category - MOCE
- URL
- The internal page will automatically be linked
- If a category - remember how step 1 was copying the Page name?
- Paste the page name in the URL field but add a / first
- i.e. /moce
- SAVE YOUR CHANGES
- 'New Item' will be changed to the name provided and will appear on your website.