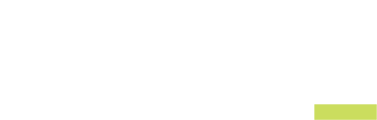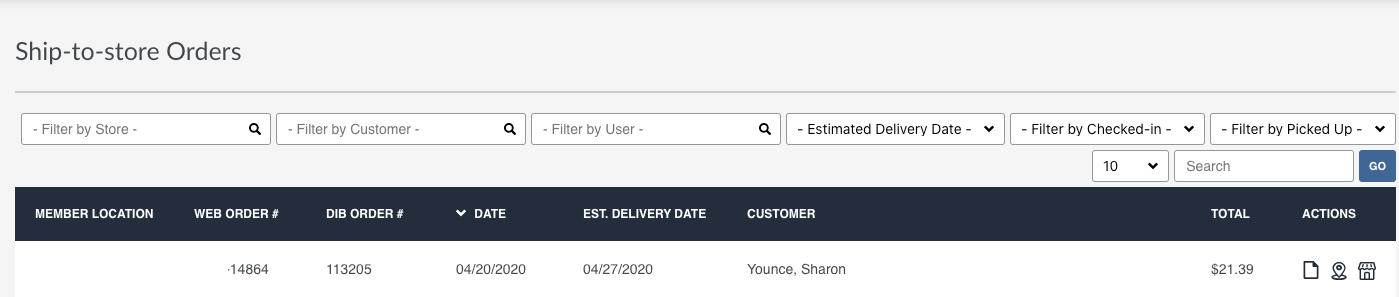This training is for all MOCE users. The video is at the bottom of the page.
ACTIONS
Once you are logged into the admin click on "Ship-to-Store Orders" on the left side.
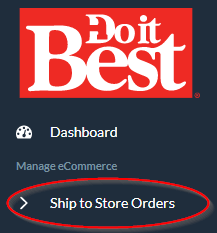
Once there you have 3 actions you can take on every order.
1. Click the "View Sales Order" button to view the Invoice & Packing Slip.
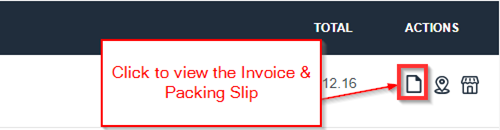
2. When an order comes in on the truck and you are ready to notify the customer just click the "Check-in Order" button, this notifies them via email.
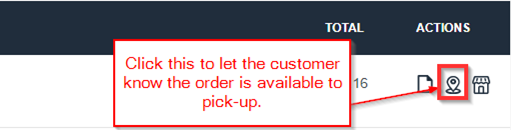
3. Once the customer comes to pick up the order, click the “Order Picked Up” button to let Do It Best know the customer picked it up. This will let Do It Best know to process the proceeds.
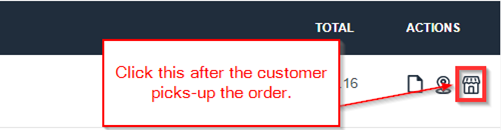
MENU DESCRIPTION

- Member - the store location for the Ship-to-Store order
- Member Location - the member store number
- Web Order # - this will either be:
- 6790 - when your customer places their order through doitbest.com
- Main Member Location - the four digit number for the main store
- DIB Order # - this ecommerce number is used by the Warehouse and Trucking Systems
- Date - the date the order was placed
- Est. Delivery Date - the date the customer was provided when their order should be ready to be picked up
- Customer - the person who placed the order
- Total - the total amount paid
SEARCH & FILTER

- Use the Search filter to look for a customer by name, order number product, etc.
- Click on 'Go'
- Delete the box and click on 'Go' again to clear the results.
- Track orders that have been checked in by selecting 'Checked-In' and 'Not Picked Up'
- For multiple stores, you can filter by store number
A quick video of the process: