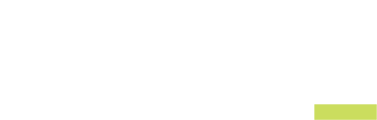- MOCE & oDash Knowledge Base
- MOCE - Editing
- Menu (Navigation - Footer & Header)
-
Login to MOCE
-
Ship-to-Store Information
-
Let Us Help
-
Update Promotions & Pricing
-
MOCE - Editing
- Logging into your MOCE Admin
- Pages - Create and Edit ( Standard + )
- Blurbs - Editing ( Standard +)
- FAQ - ( Standard + )
- Galleries - Create, Edit and Maintain
- Resources - Create, Edit, & Maintain
- Store Locations - Editing and Adding
- Sales Order Module
- Menu (Navigation - Footer & Header)
- Contact Us
- Member & User Modules
- Employment - Create, Edit, & Maintain
- Directory Listing
-
Reports
-
MOCE Subscription
-
Pick N Pack Mobile App
-
MOCE - Release Notes
-
ōDash
-
ōDash FAQ
-
oDash New Features
-
MOCE - Popular Topics
-
Do it Best Internal
-
JH Program Mgrs
-
MOCE Professional Plan Resources
-
New Features
-
MOCE - Onboarding
-
MOCE Information
-
MOCE Updates
-
Solutions to Scale
-
Internal
Editing your Header Navigation (Top Menu)
This article is for Standard and above MOCE subscribers who are editing their website.

- Click on the 'Menus' module in your left-side navigation
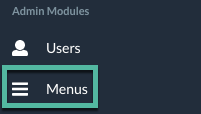
- Click on the pencil icon to create or edit your menu navigation
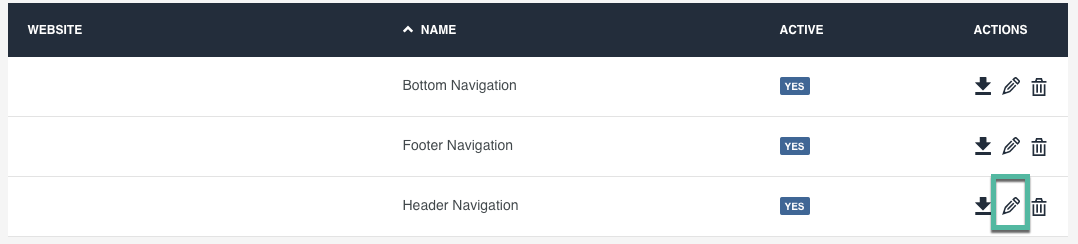
Adding a new menu item
To add a main menu item click on the + sign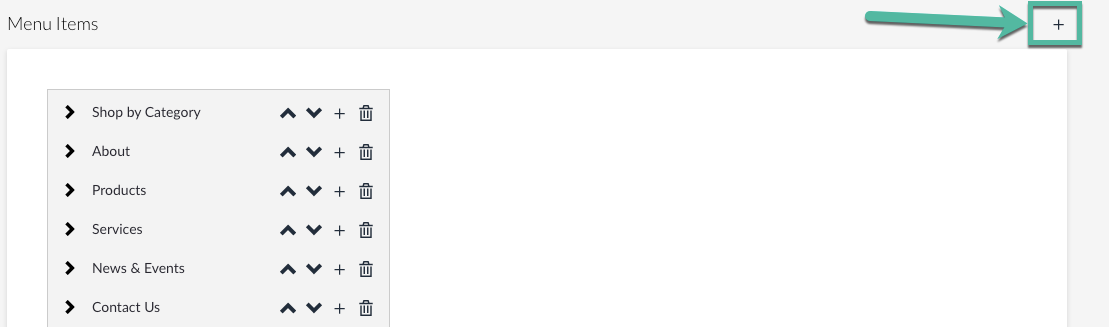
- The 'New Item' Appears at the bottom of the list
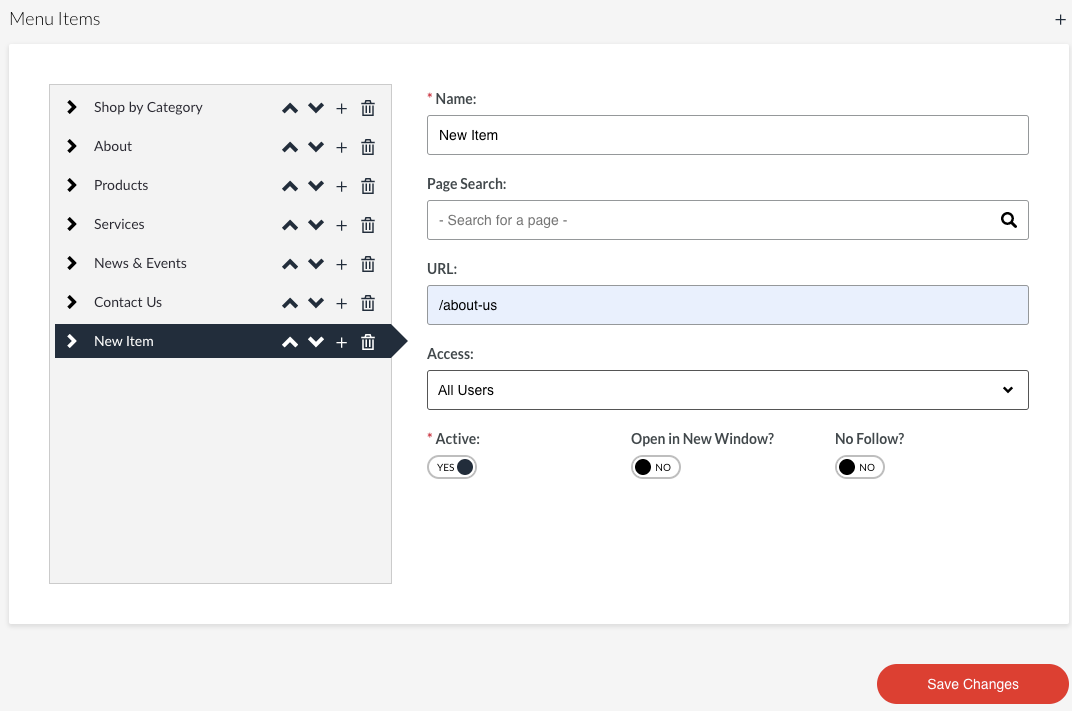
- Provide a Name for your Menu item
- Either search for your page by clicking on the magnifying glass icon
- OR - - Paste your page URL into the field
- You can link to an internal page or to an external website
- Directions to link an internal page
- Select 'All Users' from the dropdown menu
- Optional - toggle to 'YES' in 'Open in New Window?' if you are directing to your customers to a different website
- Click 'Save Changes'
Editing the order of your menu
- Use the up and down arrows next to each item that you want to move up or down
- Up moves the items to the left
- Down moves items to the right
- Click 'Save Changes'
It can take about 10 minutes for your new menu items and changes to display on your website.