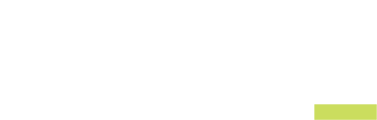How to create a new page or edit an existing one in MOCE
______________________________________________________________
If you're editing a page that has extensive formatting (columns, buttons, headers) applied, contact your MOCE Program Manager or click here for assistance.
- Page Heading - Name your page (the URL for the Page Name will be generated based on this, so you can always edit later if needed or just have a change of heart.)
- Start typing, start adding! 👍 Seriously. For real. You can't break it, so experiment and use these guidelines for editing:
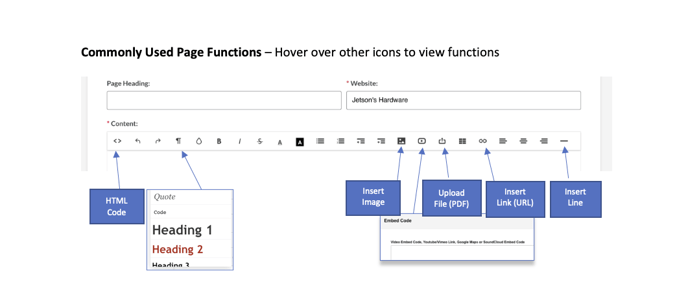
- Page Name - Change this if it's too long....or just not an impressive-looking URL
- Page Title - Don't worry about it....it will generate itself!
- Page Keywords - provide 3-7 meta keywords as possible to help your customers find your website. Examples: products, services, brands, important stuff
- Page Description - Enter in a sentence or two up to 120 characters that is a call to action for your page. This field is displayed when customers use a Google search. 🔎 👨💻
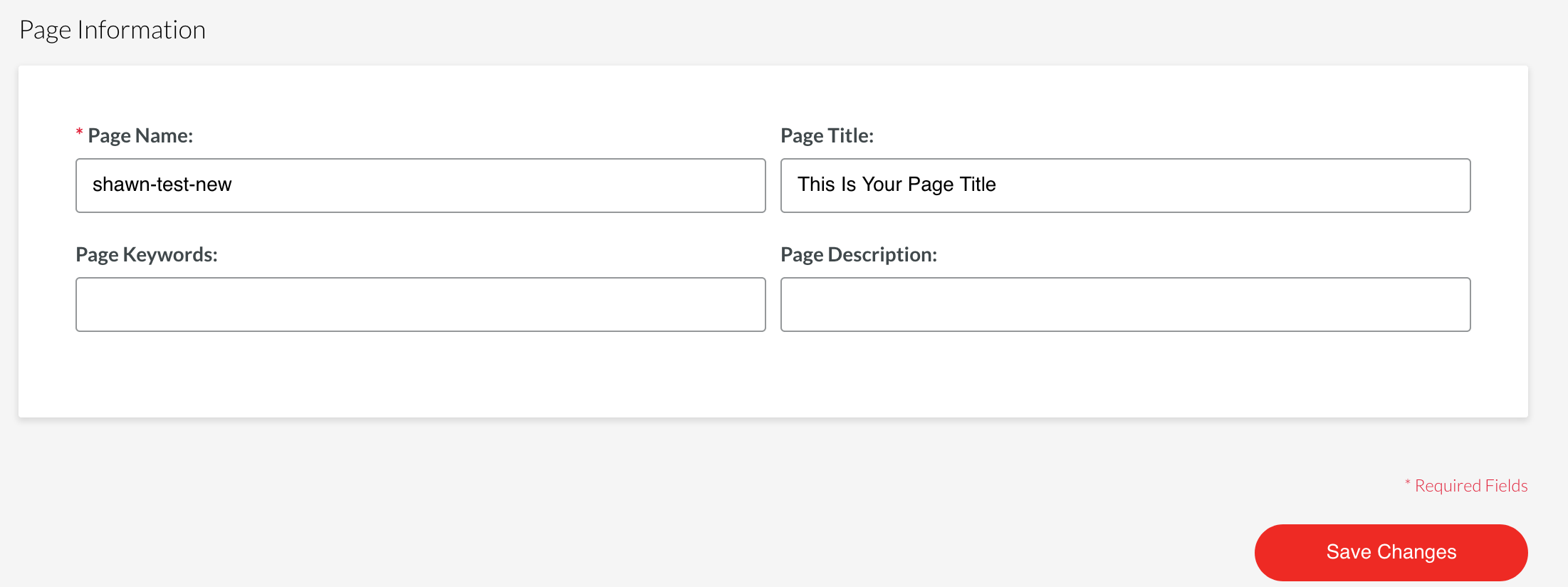
7. Don't forget to save! Don't worry. You can always go back and change it if you don't like it.✌️
Fun Stuff when you're adding an image:
Be sure to include ‘Title’ that briefly describes the image. Example: Image of Traeger Grill. Make title ‘Traeger Grill’
This will ensure that your images remain ADA-compliant, Alt Tag
See this for more learning about images and alt-tags!
👋 Still here? Did you get stuck? One of our helpful MOCE folks can help! Click here